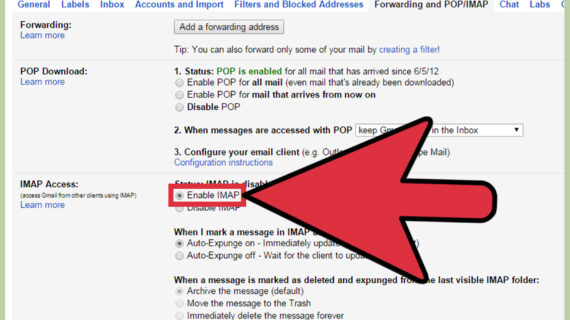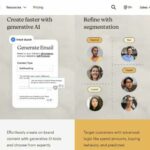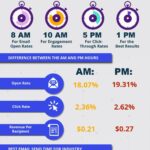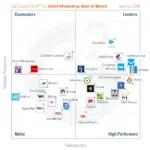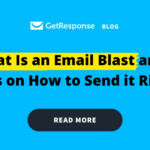KLIK DISINI UNTUK AKSES APLIKASI EMAIL MARKETING>>>
Outlook 2010 adalah salah satu aplikasi email yang populer digunakan oleh banyak orang di seluruh dunia. Dengan menggunakan Outlook 2010, Anda dapat dengan mudah mengatur akun email Anda dan mengaksesnya dengan cepat. Berikut ini adalah langkah-langkah untuk mengatur akun email di Outlook 2010.
1. Klik “File” di bagian kiri atas jendela Outlook 2010.
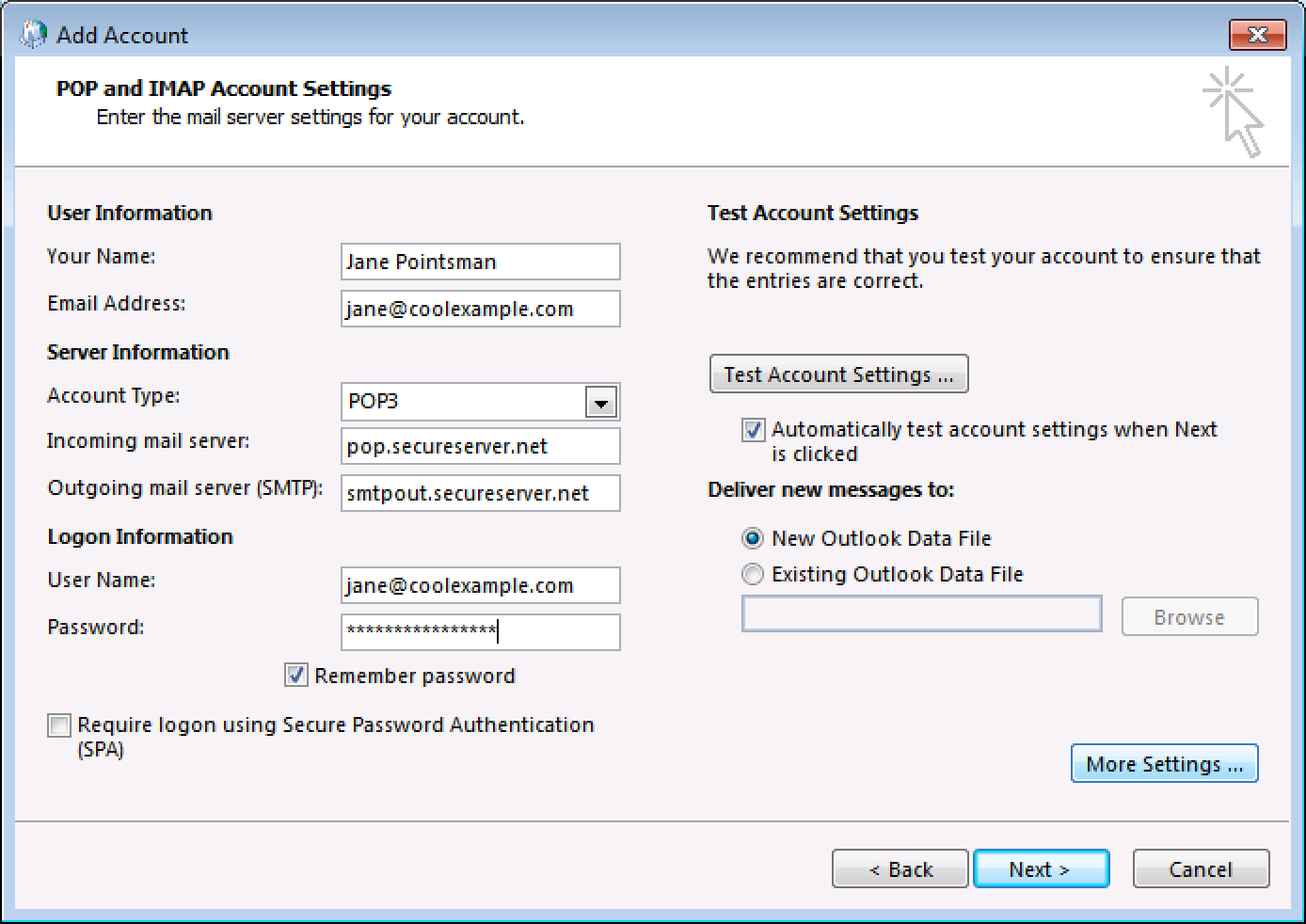
Langkah pertama dalam mengatur akun email di Outlook 2010 adalah dengan mengklik tombol “File” di bagian kiri atas jendela Outlook 2010. Setelah itu, akan muncul beberapa opsi di sebelah kiri jendela.
2. Pilih opsi “Informasi Akun”
Setelah mengklik tombol “File”, Anda akan melihat beberapa opsi di sebelah kiri jendela. Pilih opsi “Informasi Akun” untuk melanjutkan proses pengaturan akun email.
3. Klik “Tambah Akun Email Baru”
Selanjutnya, Anda perlu mengklik opsi “Tambah Akun Email Baru” untuk memulai proses pengaturan akun email baru di Outlook 2010.
4. Masukkan informasi akun email Anda
Setelah mengklik “Tambah Akun Email Baru”, Anda akan diminta untuk memasukkan informasi akun email Anda, seperti alamat email dan kata sandi. Pastikan Anda memasukkan informasi yang benar agar Outlook 2010 dapat terhubung ke akun email Anda dengan sukses.
5. Klik tombol “Selesai”
Setelah memasukkan informasi akun email Anda, klik tombol “Selesai” untuk menyelesaikan proses pengaturan akun email di Outlook 2010. Outlook 2010 akan melakukan pengujian untuk memastikan akun email Anda terhubung dengan benar.
Itulah langkah-langkah untuk mengatur akun email di Outlook 2010. Setelah mengikuti langkah-langkah di atas, Anda akan dapat mengakses dan menggunakan akun email Anda melalui aplikasi Outlook 2010 dengan mudah.
Jika Anda mengalami masalah atau kesulitan dalam proses pengaturan akun email di Outlook 2010, jangan ragu untuk menghubungi tim dukungan teknis kami untuk mendapatkan bantuan lebih lanjut. Mereka akan dengan senang hati membantu Anda menyelesaikan masalah yang Anda hadapi.
Semoga informasi ini bermanfaat bagi Anda yang ingin mengatur akun email di Outlook 2010. Selamat mencoba!
Sumber:
If you are looking for How to Set Up Email in Outlook: 13 Steps (with Pictures) – wikiHow you’ve visit to the right place. We have 5 Pictures about How to Set Up Email in Outlook: 13 Steps (with Pictures) – wikiHow like How to Set Up Email in Outlook: 13 Steps (with Pictures) – wikiHow, fit Senior citizens essence outlook server settings Mastery Theoretical and also Outlook 2010 Manually Set up Email. Read more:
KLIK DISINI UNTUK AKSES APLIKASI EMAIL MARKETING>>>
How To Set Up Email In Outlook: 13 Steps (with Pictures) – WikiHow

www.wikihow.com
outlook email set wikihow steps
KLIK DISINI UNTUK AKSES APLIKASI EMAIL MARKETING>>>
Outlook 2010 Manually Set Up Email
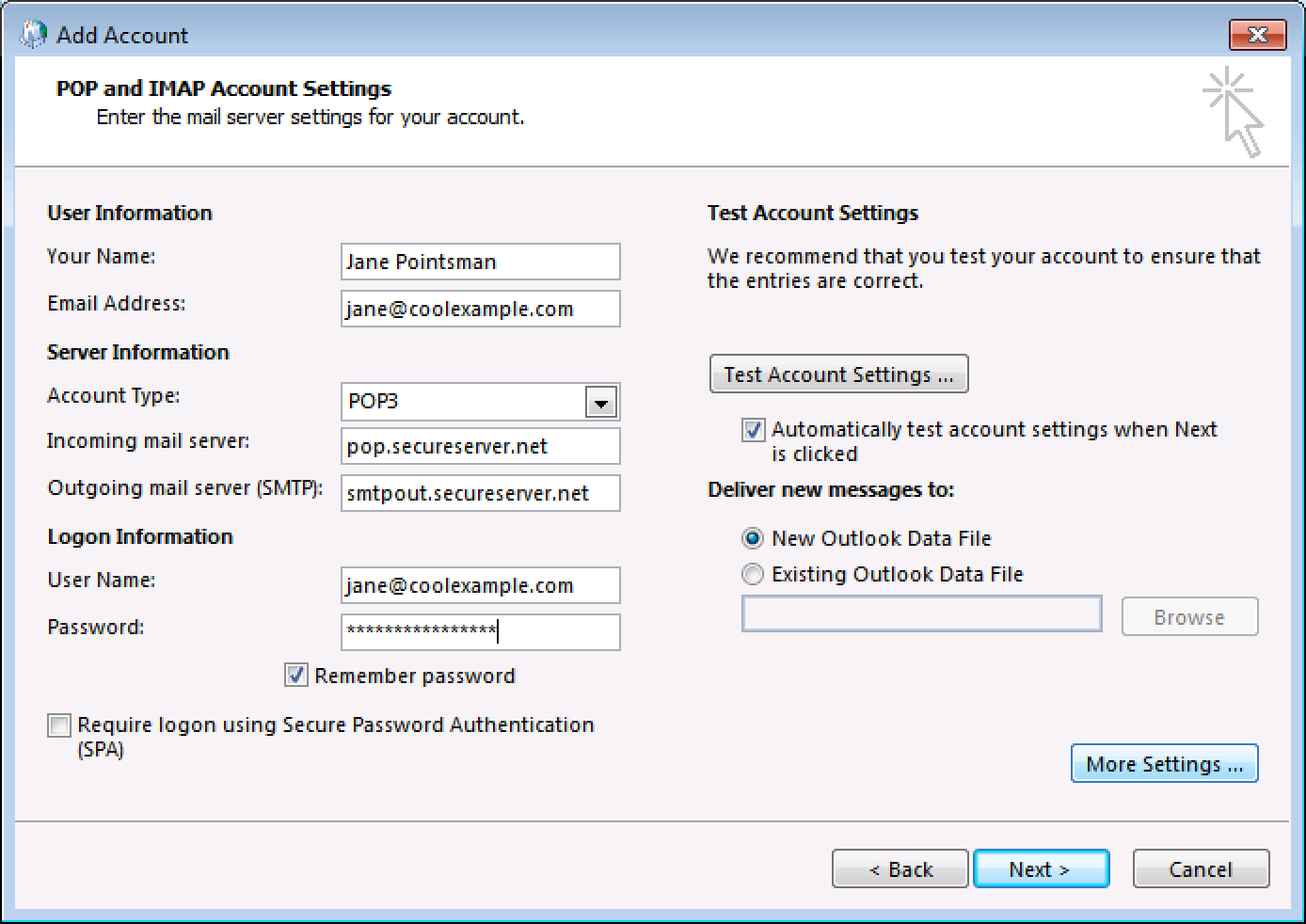
gowebsite.com
email settings outlook set 2010 manually godaddy server account go outgoing enter click using secure complete following tab password workspace
KLIK DISINI UNTUK AKSES APLIKASI EMAIL MARKETING>>>
How To Set Up Email In Outlook: 13 Steps (with Pictures) – WikiHow
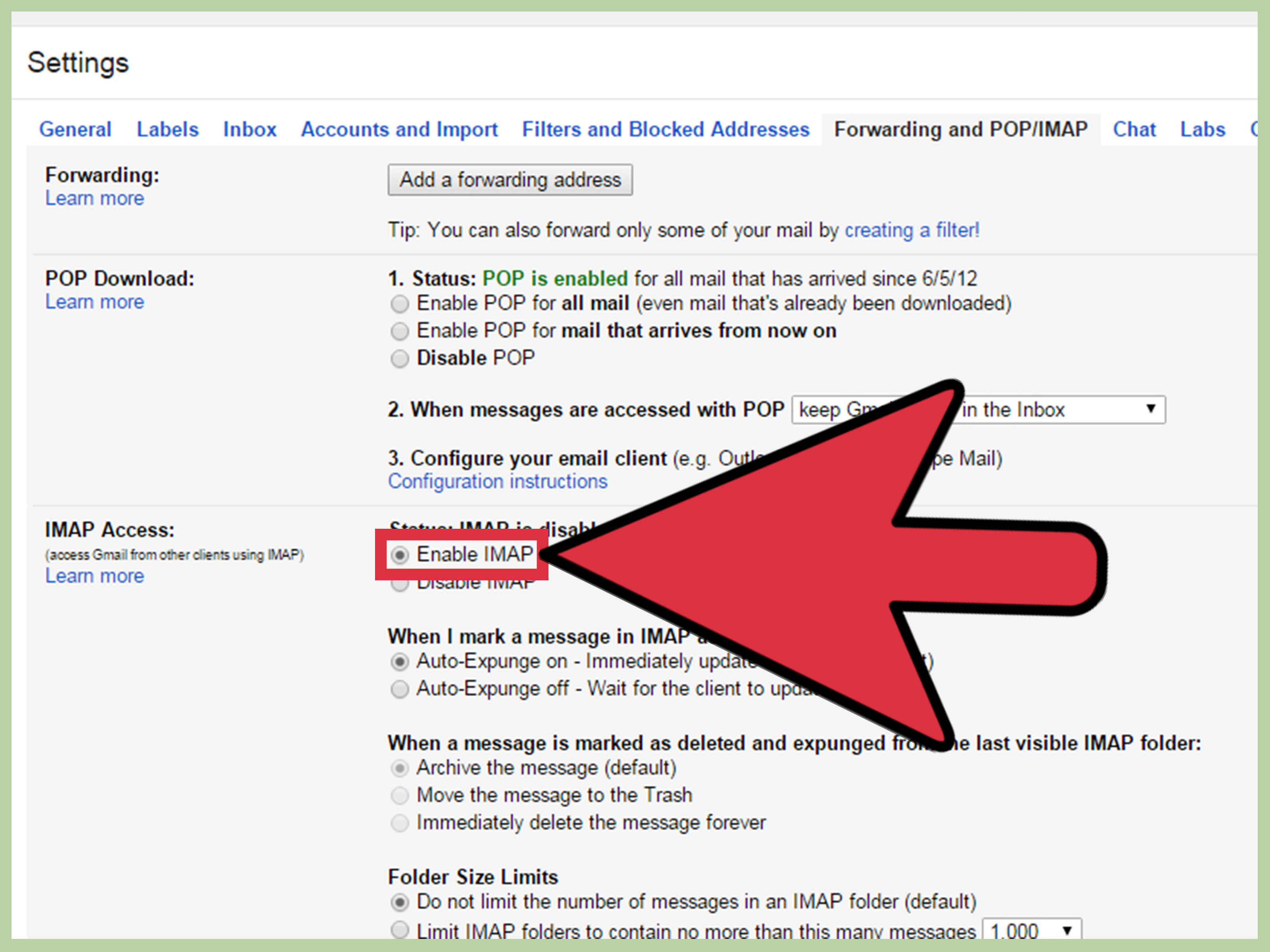
www.wikihow.com
outlook wikihow
KLIK DISINI UNTUK AKSES APLIKASI EMAIL MARKETING>>>
Fit Senior Citizens Essence Outlook Server Settings Mastery Theoretical

patron-stratege.com
KLIK DISINI UNTUK AKSES APLIKASI EMAIL MARKETING>>>
How To Set Up An Email Account In Outlook 2010 | SparX

www.sparx.co.nz
outlook email set account 2010 settings ascona server outgoing try send setup mail message test will nz select
How to set up email in outlook: 13 steps (with pictures). How to set up email in outlook: 13 steps (with pictures). Fit senior citizens essence outlook server settings mastery theoretical